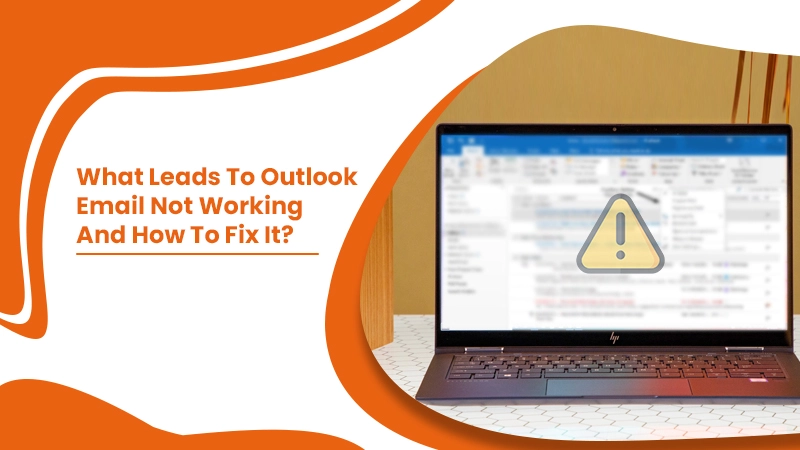The Outlook email allows you to exchange emails quickly and efficiently. But sometimes it may not work as effectively. You may find your Outlook email not working due to a bug or because it requires an update. When Outlook doesn’t work, you cannot receive emails or have trouble sending them. The problem is becoming increasingly widespread but there are many ways to get rid of it. You can troubleshoot the function of Outlook by first knowing about the common reasons for it behaving unusually. After that, you can use specific troubleshooting for them. Read about them in this post.
Causes of Outlook Email Not Working Problem
There are various minor and major factors that prevent Outlook from working optimally. Here are the key ones you should be familiar with.
- You are not connected to the high speed internet.
- The Outlook mail server settings are not right.
- You are in Work Offline mode.
- Your Outlook profile needs repair.
- There is no free space in your inbox.
- You are blocking specific email addresses.
- Your computer needs an update.
Ways to Troubleshoot Outlook Not Working Issue
You should begin by modifying your settings. If you still face different issues, move on to other techniques.
Examine Your Outlook Settings
It is likely that you may have typed in incorrect details when you were configuring your account. You must ensure that SMTP and IMAP/POP settings are fully correct. Examine your account settings with these steps.
- Launch Outlook and tap ‘File.’
- Choose the ‘Account Settings’ option.
- From here, choose ‘Account Settings’ again.
- Now choose your Outlook email and tap ‘Change.’
- In the window that shows, you can examine your IMAP and POP account settings. You can also test them.
See If You have Turned on the Work Offline Mode
Another instance where users report their Outlook mail not responding is when Outlook is set to offline. This problem can arise in case of a poor internet connection. However, you need to disable the work offline mode if you’ve selected it. This mode enables Outlook to show as online but you don’t have access to new emails. To disable this mode, follow this procedure.
- Launch Outlook.
- Look at the window’s end part. If you see ‘Disconnected’ or ‘Working Offline’ it means Outlook isn’t linked to the internet.
- Choose the ‘Send/Receive’ tab.
- Now opt for ‘Work Offline’
Repair Your Profile
You will encounter email sending and receiving issues in Outlook if the program is corrupt. So, you need to repair Outlook if you want to keep working with it.
- Navigate to ‘Settings’ by choosing ‘Start.’
- Now, look for ‘Apps’ in the ‘Settings’ area and pick ‘Add or remove programs.’
- In the app list, locate ‘Microsoft Office.’
- Hit the three-dot menu and click ‘Modify’
- Then select ‘Online repair’ followed by ‘Repair.’
- Go to ‘Account Settings’ by choosing ‘File’ in Outlook.
- Click ‘Account Settings’ and in its dialog box, tap the problematic email account.
- Hit ‘Repair.’
Use the Search Filters
There are many in-built search filters in Outlook to help you find an email. Use those filters to look for specific messages that you think you haven’t received.
- Choose the ‘Filter Email’ option in an email folder.
- Now, Outlook will search your mailbox as per that filter.
- There will be a shorthand for the filter.
- If you desire messages with attachments, input ‘hasattachments:yes’ in the search field.
- After your search is done, select ‘Close search.’
Examine If Your Inbox has Enough Free Space
If you’ve been using Outlook for a long time now, it is possible that your inbox might be full. If it does not have enough space, it won’t receive incoming messages. So, you must free up some space. Just head to any folder, such as junk or even your inbox. From here, remove all the unnecessary mail. Alternatively, you can use the sweep functionality in Outlook. This feature automatically removes previous emails from specific senders.
Look for Updates in Your Operating System
You can also complain Outlook stopped working if you are working on an older version of your operating system. To look for updates in your Windows system, go through these points.
- Choose the ‘Start’ menu.
- After that, click ‘Settings’ on the left side.
- From here, choose the ‘Update and Security’ option.
- From the left, choose ‘Windows updates.’
- Then tap ‘Check for updates.’
- When your system completes scanning for updates, it will download and install them automatically.
- If you are prompted to restart your system, do so. If you don’t, the updates won’t get installed properly.
Switch Off Email Forwarding
Email forwarding settings are also a cause behind Outlook email not working. If you‘ve accidentally set them up, they might be behind you not getting emails from the intended person.
- Through any web browser, sign into your Outlook email account.
- In the ‘Settings’ section, which looks like a gear, search for ‘Forwarding.’
- Select it from the search options.
- To stop forwarding messages, remove the tick from the box beside ‘Enable forwarding.’
- Tap ‘Save’ after that.
- Now, you will not complain about not getting emails from a specific person.
Eliminate Outlook Rules
You can create different rules for incoming and outgoing emails in Outlook. But if you’ve configured certain strict rules, it can prevent you from receiving emails. So, if you are having issues with getting new emails, head to ‘Settings’ in Outlook, then tap ‘Mail’ followed by ‘Rules.’ Tap the ‘Trash’ symbol to eliminate a specific rule.
Restart Outlook by Closing It Fully
Sometimes, a simple restart can eliminate the bugs that are preventing Outlook from functioning normally. It’s essential to close Outlook fully before restarting it. This is because the application leaves many services operating in the background.
So, employ the task manager to close Outlook completely.
- Find the task manager by clicking ‘Start.’
- When it opens, tap ‘Microsoft Outlook.’
- Now, hit ‘End Task.’
- Restart Outlook and see if it is functioning without any glitches.
Summing Up
Use these simple fixes whenever you find Outlook email not working. They will allow you to troubleshoot the most common triggers of this problem. Check if Outlook works properly after applying every measure. If you need further assistance, contact an expert email help pro professional.